Hadoop (1) CentOS 安裝 Hadoop
之前都沒用過 CentOS,試用之後覺得工作上確實比 Ubuntu 方便。 雖然說系統不同但兩者都可以使用 GNOME 桌面系統,所以 UI 使用上感覺大同小異。 指令上也只有些微差別,稍微適應一下就可以上手了。實際上 CentOS 提供了偏工作上的系統功能,之後再慢慢談吧。
1.下載 CentOS iso:
去CentOS 官網 下載 iso,選 Everything 那個選項。

找個喜歡的載點下載就可以了。

2. 安裝 VMWARE:
這次先裝在虛擬機裡面,去 VMWARE 官網下載程式。

虛擬機程式其實有滿多種的,選個你喜歡的就好了。個人是覺得 VMWARE 不錯,你可以把檔案拖進虛擬機,或是跟主機端共享剪貼簿(VB 設定上稍微麻煩一點)。
安裝就無腦到底而已,超簡單的。
3. Create a new virtual machine:
開起來後界面類似這樣,左邊是機器的名字,我已經先裝了一些機器了。

按下 Create a New VM 後會掭出一個對話框,選擇你剛下載的 iso 即可。


取個名字,那個名字會對應到資料夾名稱。

切個 40 GB 給它,為了效能我選擇不分散檔案(這樣單一檔案損毀會 GG)。

好了之後我們來調整硬體設定,點擊中間的 Customize... 按鈕。

這邊可以設定 cpu 和 RAM,就依個人系統決定要切多給虛擬機。

4. 開始安裝系統:
終於要開始安裝了,進入系統會看到安裝畫面。

這邊選英文版,因為我不喜歡終端機還要輸入中文。

等待一下後,選擇 SOFTWARE SELECTION,這邊你可以定義你的主機類別和選擇安裝軟體。

選擇 GUI server,可以看到 CentOS 會詢問你是否安裝 Java, MariaDB 和 PostgreSQL,相當方便。 GUI server 的選項我是全勾啦,除了 KDE 不勾,因為我是忠實 GNOME 粉。

好了之後會發現變成 Server with GUI。

再來分割硬碟,這邊篇幅有限直接不分割,壓下 Done 按鈕即可。

安裝的過程中記得設定 root 和 user,up 因為 Ubuntu 用久了我會把一個 user 設成 sudoer。
5. 安裝 hadoop:
去 http://hadoop.apache.org/releases.html 下載和解壓縮 hadoop。
$ tar zxvf hadoop-2.7.6.tar.gz $ sudo mv hadoop-2.7.6 /usr/local
環境變數之後再一起設(這時會因為沒有設定 JAVA_HOME 而不能執行 hadoop 指令)。
裝個 java build tool,因為 CentOS7 預設安裝(如你在 Server with GUI 有勾選 java) OpenJDK7 和 8,所以 ant 會安裝到 8 底下。
$ sudo yum update $ sudo yum install ant
最後設個環境變數。
$ vim ~/.bashrc
加入這些變數。
#[start-20180730-cooper(java)-add]# export JAVA_HOME=/usr/lib/jvm/java-1.8.0-openjdk-1.8.0.181-3.b13.el7_5.x86_6 4 export CLASSPATH=.:$JAVA_HOME/lib:$JAVA_HOME/jre/lib #[end-20180730-cooper(java)-add]# #[start-20180730-cooper(hadooop)-add]# export HADOOP_HOME=/usr/local/hadoop-2.7.6 export PATH=$PATH:$HADOOP_HOME/bin:$HADOOP_HOME/sbin #[end-20180730-cooper(hadooop)-add]#
$ source ~/.bashrc $ hadoop version
打完收工~累~
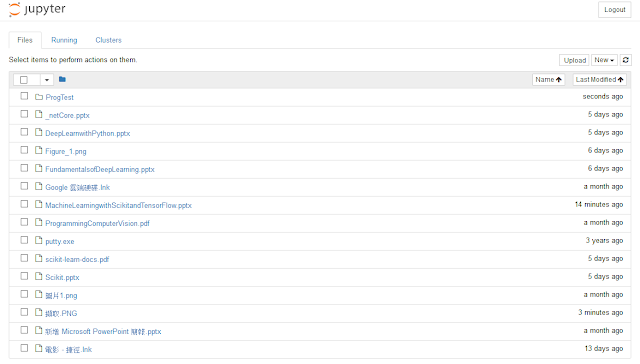
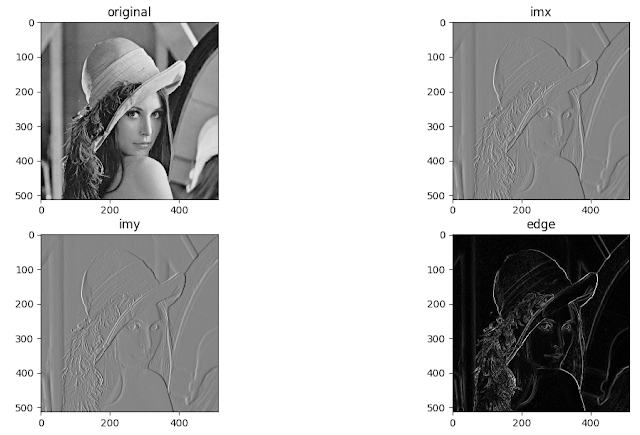
留言
張貼留言